If you didn't view it already, see the video at http://www.youtube.com/watch?v=o1TkiqRSKkk
There are various ways to control Beadrez:
- Menus make it easier to experiment. Many commands are available in menus.
- Chat commands provide additional features and more precision.
- Notecards let you store settings or command sequences for re-use.
- Direct editing of red sizing guides lets you adjust size using standard SL edit features.
- A HUD add-on (available separately) is the quickest way to access most commands.
1) Rez the Beadrez object on a LOW-LAG parcel with plenty of prims free.
2) Click Beadrez to get a menu. If you don't get a menu, make sure the parcel is script-enabled.
3) In the menu, click the "width" and "size" buttons a few times. The size guides at the top of Beadrez move to indicate changing size.
4) Now click "BEADS" to go to a menu for picking a bead (link). In the new menu, click "goldlink".
5) Another menu should automatically appear. It includes commands that actually rez beads. Click "fill" to fill the necklace path with the bead you selected from the previous menu.
6) Dismiss the menu by clicking "Ignore"
7) In local chat type "/1twistmenu" to bring up a menu for adjusting twists.
8) Click "twista 90". The necklace should change to have alternating beads/links.
At this point, you have already generated a (unlinked) necklace and used menus for adjusting shape, adjusting twist, selecting beads, and rezzing beads. Don't be shy... explore the twist menu some more while it's still up :)
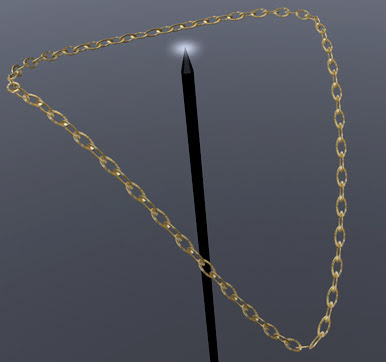
Linking and wearing the necklace:
9) You can dismiss the twist menu with "Ignore". You won't need it for the next steps.
10) "/1rezroot" to rez a small box at the center
11) "/1link" to start linking
12) Click "Yes" when asked for link permissions.
13) Wait :) auto-linking takes at least 1 second per bead due to SL limitations. When done, you see in chat that the root is linked.
14) Right-click the necklace and "Take" using the Pie menu.
15) Find the necklace in your "Recent Items" inventory. It is called "root". Right click and pick "Attach to -> Chest".
16) You should now be wearing the necklace, but it is positioned low. Find it and move it up using standard SL Edit.
That's it. If everything worked, you're wearing your first Beadrez necklace. It should also be full perm.
A different shape:
17) Go back to the main menu by clicking Beadrez -or- by typing "/1br".
18) Click "MORE" for the menu for adding beads, clearing beads, and selecting default shapes.
19) Click "clear". This re-inits rezzing and removes rezzed beads (but you removed them in 13).
20) Click "bellychain" to switch shapes. Beadrez should respond by adjusting its guides.
21) Click "SHAPING1" to go to a shaping parameter menu.
22) Click bend, curve, shear, and point commands to see what happens. These are examples of parameters that affect shape.
23) Now rez beads. To do this, go back to the MAIN menu, click MORE, and click Fill.
Now you know more about editing necklace path shape from menus. After adjusting shape, new beads need to be rezzed to follow the shape. There are 3 shaping menus. Spend some time experimenting with them.
Using chat instead of menus:
Now try chat commands instead of menus.
24) Type "/1clear" to clear the beads.
25) Type "/1fill silvlink" to rez beads ("silvlink" is the name of the bead to use. If you omit it, "goldlink" would be used again.)
26) type /1hideguide to hide the sizing and preview guides, and /1showguide to show them again. These commands were also in the menus, but we didn't try them earlier.
This showed how to use more chat commands instead of menus. Almost all menu commands are also chat commands. There are a few chat commands not in menus, and chat commands let you immediately jump to exact parameter values instead of stepping through menus.
Example with multiple bead types, repeat command, and more chat commands:
27) "/1clear" to clear again
28) chat "/1bracelet" or click "bracelet" in the MORE menu. The path becomes flat and round.
29) chat "/1addtip snowball". Addtip adds just 1 bead, at the tip position.
30) chat "/1add2 darkshinytube". Add2 adds 2 beads: one left and one right.
31) chat "/1add2 snowball" to add 2 more beads :)
32) chat "/1rep 5 2". This tells Beadrez to repeat the last 2 steps 5 times, so it should rez 20 more beads (10 on each side).
33) chat "/1twista 90". This will cause the next command to use 90-degree alternating twists.
34) chat "/1fill nanosculpt". This will fill the rest in with a small chain link.
Note: if you look very closely, you will see the last links in back do not meet up exactly as precisely as the others. Sometimes there can be a gap in back, or the last beads will run into each other. See the F.A.Q. for an explanation.
Several of the steps above can also be done with the menu, but not all. If you use the menu for steps 30 or 31, the second number in the rep command would be different because the menu separates these into more steps. Use the command listh to see a list of past steps, so that you know how many need to be repeated.

Example with bead resizing command:
35) "/1clear"
36) "/1bracelet"
37) "/1addtip sculptring"
38) "/1scalebeads 1.95" - This command causes beads to be scaled to 195% of their normal size (almost double size). To make beads smaller instead of larger, use numbers below 1.0 (for example, 0.5 for 50% or half size). But, the bead we are working with was already minimized, so this one can only scale larger.
39) "/1add2" - This adds two more beads. Since no bead name was given, the last one is re-used, but it looks larger now because of the scaling value.
40) "/1scalebeads 1.0" - This sets the scale back to normal size for the next bead (1.0 for 100% of normal size).
41) "/1add2" - Two more beads, but back to normal size.
42) "/1rep 4 4" - repeats last 4 steps 4 times.
43) "/1twistmenu" - loads the twistmenu.
44) now click "twista 90" in the twist menu and the result should match the picture below.

Graduated sequence using scale type 2 in repeated steps:
45) "/1clear"
46) "/1bellychain"
47) "/1allzero" - this sets all twist parameters to 0 (the previous command results in some being nonzero before this)
48) "/1scalebeads 10" - the first bead will be 10 times the normal size.
49) "/1addtip diamond"
50) "/1scalebeads2 0.9" - NOTE there is a 2 in "scalebeads2". This command is different than the earlier scalebeads command because it multiplies onto the previous scale, rather than the normal size. For example, scalebeads 10 followed by scalebeads2 0.9 results in combined scale 10 * 0.9 = 9, or 9 times normal scale.
51) "/1add2"
52) "/1rep 13 2" - repeat last 2 commands 13 times. Because of the way scalebeads2 works, the bead will get a little smaller each time (90% of its previous size).
53) "/1fill" - fill the remainder of the necklace with the last size.

USING YOUR OWN BEADS:
You can add your own beads. For instructions, see the page "Teachpad : Adding Your Own Beads".
OTHER THINGS TO TRY:
- Explore the other menus but don't get intimidated -- You don't need to understand all the details right away.
- The "CARDS" menu generates examples stored in notecards inside the Beadrez object. Users can write or edit notecards to save their own necklace descriptions. Run the different cards to see example results.
- The reference notecard included with Beadrez describes commands in more detail.
LINKING AND WEARING:
Sometimes you may want to link items manually, and/or will run into problems linking. Please see the linking info in the F.A.Q. page.
If you are not experienced with linking and wearing objects, you may want to watch some intro-level tutorials like Linking Prims and Wearing Attachments.
POSE STAND FEATURES:
Beadrez is also a pose stand with menu-adjustable avatar position and the ability to save and recall 4 settings. Sit on the Beadrez object to get the pose menu. (You can also retrigger it with "/1posemenu"). You can drop in a different pose (animation) and Beadrez will use that on the next sit. But, if you drop in multiple animations, it will only use the first one in the contents list.
NECKLACE PERMISSIONS:
You will have full perms on final generated necklaces, but beads may appear to be no-mod no-transfer until you link them. This is because they temporarily contain a script that deletes itself once you link. You can also delete scripts with the "remscripts" command, but beads stop responding to commands after this.
If you have trouble with permissions, see the F.A.Q. page.
NOTE ABOUT THE TWIST MENU AND TWIST COMMANDS
For the twist menu to work, it must first establish communication with beads. This is done when "twistmenu" is commanded.
It will NOT communicate with newer beads rezzed AFTER this command was issued, unless you go to the TWIST2 menu and click "RECONNECT".
Unlike menu clicks, chatted twist commands are NOT automatically sent to rezzed beads. To update beads after a chatted twist command, send the update by clicking "RETRANSMIT" in the TWIST2 menu.
CHAT COMMAND CHANNEL:
To give a command in local chat, prefix it with channel number, e.g, "/1". In notecards, omit the "/1" prefix. To CHANGE THE CHANNEL to something other than 1 : edit the description field of Beadrez to the desired channel number, and then command a full reset on the old channel using resetfull or with "Reset Scripts in Selection" from SL's Tools menu. You will then need to substitute whatever channel you picked for the commands in the examples and command reference.
SIM PERFORMANCE:
To repeat: use Beadrez on a parcel that performs well. Ctrl-Shift-1 in the SL viewer shows sim performance. A good sim will have "Time Dilation" being steadily around 1.00. "Openspace" sims are often slow no matter what the number is.
Beadrez's "acceleration" setting only helps on fast sims! Acceleration is on by default.
When there are many beads rezzed, clearing them (clear) or initializing the twistmenu (twistmenu) can cause a brief lag spike.
TO LEARN MORE:
- First, browse the other pages on this site.
- You can see a more detailed command list from the notecard included with Beadrez. There are also some commands not found elsewhere. For example, "space" lets you change spacing value for beads.
- Look into the "Example" notecards inside Beadrez to see how the examples work.
